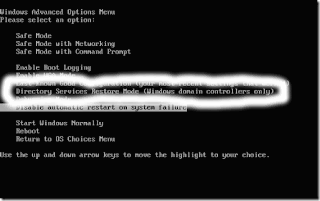To resolve this issue, start the computer from the Windows XP CD, start the Recovery Console, and then use
the Bootcfg.exe tool to rebuild the Boot.ini file
.
To do this, follow these steps:
1. Configure the computer to start from the CD-ROM or DVD-ROM drive.
2. Insert the Windows XP CD-ROM into your CD-ROM or DVD-ROM drive, and then restart yourcomputer.
3. When you receive the "Press any key to boot from CD" message, press a key to start your computerfrom the Windows XP CD-ROM.
4. When you receive the "Welcome to Setup" message, press R to start the Recovery Console.
5. If you have a dual-boot or multiple-boot computer, select the installation that you have to use from the Recovery Console.
6. When you are prompted, type the administrator password, and then press ENTER.
7. At the command prompt, type bootcfg /list, and then press ENTER. The entries in your current Boot.ini file appear on the screen.
8. At the command prompt, type bootcfg /rebuild, and then press ENTER. This command scans the hard disks of the computer for Windows XP, Microsoft Windows 2000, or Microsoft Windows NT installations, and then displays the results. Follow the instructions that appear on the screen to add the Windows installations to the Boot.ini file. For example, follow these steps to add a Windows XP installation to the Boot.ini file:
 a. When you receive a message that is similar to the following message,
a. When you receive a message that is similar to the following message,
press Y: Total Identified Windows Installs:
1 [1] C:\Windows
Add installation to boot list? (Yes/No/All)
b. You receive a message that is similar to the following message:
Enter Load Identifier
This is the name of the operating system. When you receive this message, type the name of your operating system, and then press ENTER. This is either Microsoft Windows XP Professional or Microsoft Windows XP Home Edition.
c. You receive a message that is similar to the following:
Enter OS Load options
When you receive this message, type /fastdetect, and then press ENTER.
Note The instructions that appear on your screen may be different, depending on the configuration of your computer.
9. Type exit, and then press ENTER to quit Recovery Console. Your computer restarts, and the updated boot list appears when you receive the "Please select the operating system to start"message.
.
To do this, follow these steps:
1. Configure the computer to start from the CD-ROM or DVD-ROM drive.
2. Insert the Windows XP CD-ROM into your CD-ROM or DVD-ROM drive, and then restart yourcomputer.
3. When you receive the "Press any key to boot from CD" message, press a key to start your computerfrom the Windows XP CD-ROM.
4. When you receive the "Welcome to Setup" message, press R to start the Recovery Console.
5. If you have a dual-boot or multiple-boot computer, select the installation that you have to use from the Recovery Console.
6. When you are prompted, type the administrator password, and then press ENTER.
7. At the command prompt, type bootcfg /list, and then press ENTER. The entries in your current Boot.ini file appear on the screen.
8. At the command prompt, type bootcfg /rebuild, and then press ENTER. This command scans the hard disks of the computer for Windows XP, Microsoft Windows 2000, or Microsoft Windows NT installations, and then displays the results. Follow the instructions that appear on the screen to add the Windows installations to the Boot.ini file. For example, follow these steps to add a Windows XP installation to the Boot.ini file:
 a. When you receive a message that is similar to the following message,
a. When you receive a message that is similar to the following message,press Y: Total Identified Windows Installs:
1 [1] C:\Windows
Add installation to boot list? (Yes/No/All)
b. You receive a message that is similar to the following message:
Enter Load Identifier
This is the name of the operating system. When you receive this message, type the name of your operating system, and then press ENTER. This is either Microsoft Windows XP Professional or Microsoft Windows XP Home Edition.
c. You receive a message that is similar to the following:
Enter OS Load options
When you receive this message, type /fastdetect, and then press ENTER.
Note The instructions that appear on your screen may be different, depending on the configuration of your computer.
9. Type exit, and then press ENTER to quit Recovery Console. Your computer restarts, and the updated boot list appears when you receive the "Please select the operating system to start"message.